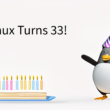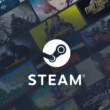Sometimes there simply isn’t enough screen real estate to multitask efficiently. There are tools out there to organize your workspace such as virtual desktops and workspaces, however that doesn’t always solve the problem based on how many open applications there may be. Without lowering the DPI on a 1080p monitor to an eye-straining level, the best option is upgrading to a larger monitor with a higher resolution.
At the time of writing this article, Gigabyte’s M34WQ monitor can be found on Amazon and Newegg for around $400, making it very affordable compared to even a few years ago when a 34” monitor could go for a 50% or even 100% higher price. I was looking to replace my 29” ultrawide that was limited to a 1080p resolution, so I pulled the trigger. We filmed a brief unboxing video and I’ve now been using the monitor for about a week.
Features & Specifications
I’ve become spoiled by IPS screens, so that was my first requirement for upgrading one of my existing monitors. The Gigabyte M34WQ is a 3440×1440 IPS panel featuring a 144Hz maximum refresh rate, VESA Display HDR400, and a 1ms MPRT response time. Given these features, the monitor does fall into a mid-range bucket, however there are many additional features that bring additional value to the monitor.
Let’s look at the overall specifications for this monitor.
| Panel Size (diagonal) | 34” IPS |
| Display Viewing Area (HxV) | 799.8 x 334.8 (mm) |
| Panel Backlight/ Type | Edge type |
| Display Surface(non-glare/ glare) | Non-glare |
| Color Saturation | 91% DCI-P3/117% sRGB |
| True Resolution | WQHD (3440×1440) |
| Pixel Pitch | 0.2325(H) x 0.2325(V) (mm) |
| Brightness | 400 cd/m2 (TYP) |
| Contrast Ratio | 1000:1 |
| Viewing Angle | 178°(H)/178°(V) |
| Display Colors | 8bits |
| Response Time | 1ms MPRT |
| Refresh Rate | 144Hz |
| HDR | VESA Display HDR400 |
| Flicker-free | Yes |
| HBR3 | Yes |
| Connectivity | HDMI 2.0 x2 Display port 1.4 (DSC) x1 USB Type-C x1 |
| Earphone Jack | Yes |
| Microphone Jack | N/A |
| Speaker | 3W x2 |
| Unique Features | OSD Sidekick* Aim Stabilizer Sync Black Equalizer Dashboard Crosshair Timer Counter PiP/PbP Auto-Update KVM 6 axis Color Control Smart OD |
| USB port(s) | USB 3.0 x2 |
| Power Type | Built-in |
| AC Input Max | 127W |
| Power Saving Mode | 0.5W |
| Power Off Mode | 0.3W |
| Voltage | AC 100V~240V /50~60Hz |
| Tilt(angle) | -5°~+20° |
| Swivel(angle) | -30°~+30° |
| Pivot(angle/direction) | N/A |
| Height Adjustment (mm) | 130mm |
| VESA Wall Mounting(mm) | 100*100mm |
| Kensington lock | Yes |
| Phys. Dimension with Stand(WxHxD) | 817.7*548.8*244.3 mm |
| Phys. Dimension w/o stand (WxHxD) | 817.7*368.7*67.5 mm |
| Box Dimension (WxHxD) | 1060*527*198 mm |
| Net Weight with stand (Esti.) | 10.22 kg |
| Net Weight without stand (Esti.) | 7.05 kg |
| Gross Weight (Esti.) | 13.47 kg |
| Accessories | Power cable/HDMI cable/DP cable/USB cable/QSG/Warranty card |
| Note | * To enable OSD Sidekick, it requires connection between PC and monitor with USB (A-Male to B-Male) cable. |
* The entire materials provided herein are for reference only. GIGABYTE reserves the right to modify or revise the content at anytime without prior notice.
* Advertised performance is based on maximum theoretical interface values from respective Chipset vendors or organization who defined the interface specification. Actual performance may vary by system configuration.
* All trademarks and logos are the properties of their respective holders.
* Due to standard PC architecture, a certain amount of memory is reserved for system usage and therefore the actual memory size is less than the stated amount.
The monitor includes dual HDMI 2.0 ports, a single DisplayPort 1.4 port, and a single USB-C port for input. Unfortunately HDMI 2.1 was not included, however given this monitor’s specifications, it isn’t necessary. There’s also a high-speed USB 3.0 “B” port that powers two USB 3.0 ports.
Connecting a mobile device such as a laptop or desktop-capable phone to the USB-C port, and another port and the USB “B” port to another PC will allow the user to use the M34WQ as a KVM – that is, switch between displays, and the built-in USB hub will switch over to the device currently active on the monitor. This will allow users with a secondary PC, server, Raspberry Pi, or other device to share their primary monitor and keyboard and mouse with a primary computer without the need of a second monitor and/or keyboard/mouse.
AMD Freesync Premium powers the M34WQ’s 144Hz refresh rate, and the monitor has a few more surprises in store for gamers. In addition to the ability to adjust the color and black levels, the monitor also includes “aim stabilizer sync”, as well as built-in crosshairs that can be enabled and disabled through the on-screen display using the controls on the rear of the monitor.
Important to my particular usage, the monitor has a 100×100 VESA mounting pattern on the rear for wall or arm mounts.
Assembly & Setup
The M34WQ came well packed, and I was impressed that Gigabyte included both HDMI and DisplayPort cables with the monitor, however I was then disappointed by the lack of a USB-C cable. Also included were three different power cords for the major electrical receptacles in the world – but let me claim some joy over the fact the monitor uses a standard PC power cord and not an external transformer.
Compared to previous monitors I’ve owned, I was surprised by the lack of protective plastic around the bezel and rear of the monitor – sometimes it has taken me years to remove all that plastic because it simply blends in. There was a very minimal amount of plastic to remove from the base of the stand and rear of the monitor.
With the plastic removed, assembly was a breeze. The neck was attached to the base via a thumbscrew on the bottom of the stand – no need for a screwdriver here. With the stand complete, several “teeth” are noticeable on the top, which help guide the monitor into place. Once situated, the monitor snaps into place with a satisfying “click” from a locking mechanism on the stand.
At the bottom of the monitor’s rear, all the ports are housed facing downward. This becomes useful when mounting the monitor on an arm or wall mount, or when space is tight. The power port sits to the right, while to the left (in order) a
re the dual HDMI ports, DisplayPort, USB-C port, USB 3.0 “B” port, and finally the dual USB 3.0 “A” ports.
The only other “feature” on the rear of the monitor is the “joystick” for activating and navigating the on-screen display. Pressing the joystick once will bring up the main menu. The directional presses on the joystick can also be assigned for quick-actions, such as switching between KVM-enabled displays.
Overall, the stand functions very well. The monitor can be raised and lowered with minimal effort, and it can also be angled to the left, right, and up and down. Once I’ve completed my testing, however, this monitor will be mounted on a gas-piston monitor arm.
Usage
There are a number of reasons to be excited for this monitor, but I was most looking forward to trying out a direct USB-C to USB-C. I’ve used plenty of USB-C display adapters, so there technically isn’t anything special here – or so I thought. Unfortunately my Lenovo ThinkPad Yoga wasn’t able to get a working picture on the monitor over USB-C, and I haven’t had the chance to test with another USB-C or Thunderbolt-capable system yet. While digging through the OSD menu, I did find a “USB-C” compatibility mode, however this didn’t resolve the problem either.
Despite one feature not working out of the box, the remainder of testing was smooth sailing. The HDMI ports and DisplayPort worked without any issues. The M34WQ’s resolution and refresh rates were detected, even when hotplugged to a running system. As expected from an IPS panel, the colors on the monitor are bright and vivid. I did scroll through some of the preset calibrations in the OSD menu, and found that the “gaming” preset gives me an ideal brightness that matches my other monitors.
Booting up some of my favorite games on Steam such as The Witcher 3, CS:GO, or Deus Ex all resulted in extremely smooth gameplay, even when the system isn’t quite rendering 144 frames per second.
I didn’t have an opportunity to test the M34WQ’s built-in KVM (keyboard-video-mouse) switch, nor do I have much need for the functionality. The KVM functionality allows you to share the built-in USB 3.0 hub and display between two devices: one using the USB “A” port and an HDMI or DisplayPort, and a second device using the USB-C port for both display and USB. Using the bundled Windows software, or joystick on the rear of the monitor, users can switch between the two devices seamlessly and not have to switch between different keyboards, mice, or swap any cables.
Another function of the monitor I was unable to test was the Windows software which allows you to navigate the monitor’s OSD menu with a keyboard and mouse, as well as show some of the system’s statistics such as temperature and CPU speed on a special dashboard built into the monitor. This is a feature I need even less than the KVM, but I’m certain there are users who use it daily.
The only negative feature, possibly complaint, I have found for this monitor is that the built-in audio is not good. It works, it can be loud, it can be quiet, but it just doesn’t sound good. My previous primary monitor had “Sound by Bang & Olufsen”, so I may just be spoiled.
Final Thoughts
I couldn’t be happier with this purchase. For $400, this monitor is a fantastic addition to my workspace – front and center, at that. With a resolution of 3440×1440, maximum refresh rate of 144Hz, and assortment of display inputs, this monitor is hard to beat in the mid-range market. The built-in USB 3.0 hub is sure to be handy for plugging in a keyboard, mouse, flash drive, or perhaps even a discrete microphone for video conferencing.
The audio quality of the built-in speakers does leave something to be desired, however this is hardly ever a selling point of a gaming monitor. While there are some features that don’t work out-of-the-box with Linux, such as the OSD assistant, this monitor shines in nearly every other aspect.
I think I may need a second one.
4.6 / 5.0
OVERALL RATING
4.0
Compatibility
4.5
Features / Purpose
4.9
Ease of Use
4.8
Aesthetics
Pros:
- Fantastic
Cons:
- Poor